Vamos a explicarte cómo instalar y gestionar tus fuentes en Windows 10, una de las opciones que ha recibido novedades importantes en la Windows 10 May Update 2019. A partir de ahora, el proceso de instalar fuentes se ha simplificado al máximo, aunque sigues teniendo métodos clásicos como descargarlas desde la Microsoft Store.
Vamos a empezar el artículo explicándote paso a paso cómo instalar las fuentes, tanto con la nueva opción de arrastrar como desde la tienda de Windows. Después, pasaremos a explicarte brevemente cómo las puedes gestionar y desinstalar desde un menú de opciones al que puedes acceder desde la configuración de Windows.
Cómo instalar fuentes en Windows 10
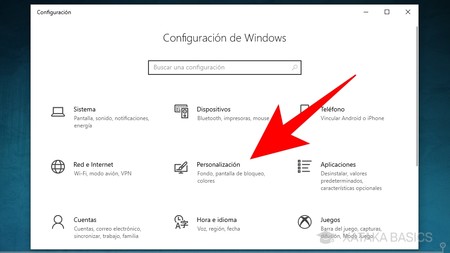
Para instalar y gestionar tus fuentes, tienes que ir al menú específico que hay en Windows 10. Para ello, entra en la Configuración de Windows con el icono de la rueda dentada que hay en el menú de inicio o el panel de notificaciones, y una vez dentro pulsa en la opción Personalización que verás en quinto lugar.
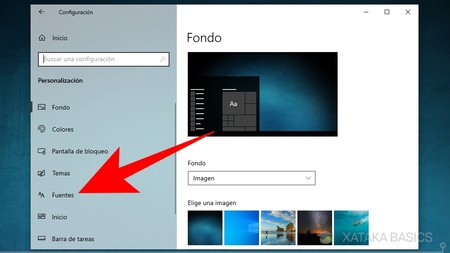
En el menú de Personalización encontrarás todas las opciones con las que podrás configurar y alterar el aspecto del sistema operativo. Aquí, en la columna que tienes a la izquierda, pulsa en la sección Fuentes que hay justo debajo de los Temas.
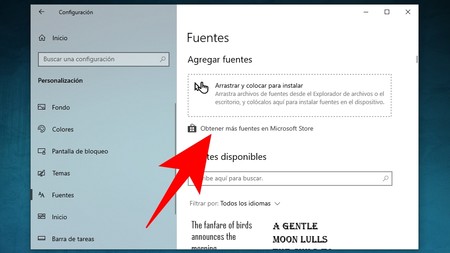
En este menú verás una lista con todas tus fuentes, y podrás añadir otras. Por un lado puedes instalar fuentes directamente desde la tienda de aplicaciones pulsando en la opción Obtener más fuentes en Microsoft Store, que es una opción algo pequeña justo debajo del campo de arrastrar.
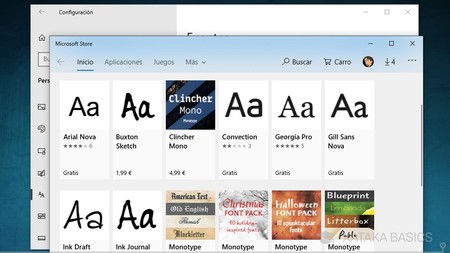
Esto te llevará directamente a la Microsoft Store, a la sección de fuentes. Aquí, elige la fuente que quieras e instálala como si fuera cualquier otra aplicación, pulsando sobre ella y eligiendo la opción de descarga. Cuando la instales, ya aparecerá en la sección de fuentes.
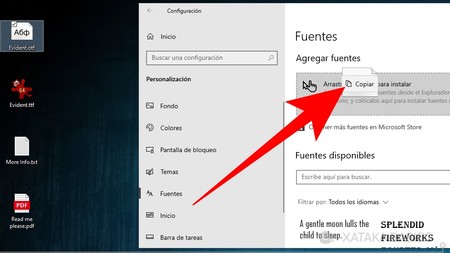
También puedes simplemente arrastrar la fuente al menú, allí donde pone Arrastrar y colocar para instalar. Para hacerlo, tienes que haber descargado el archivo de la fuente de Internet o cualquier otro medio, mantener click izquierdo sobre él, moverlo hacia el campo estipulado y soltar el click del ratón cuando esté en él.
Cómo gestionar las fuentes
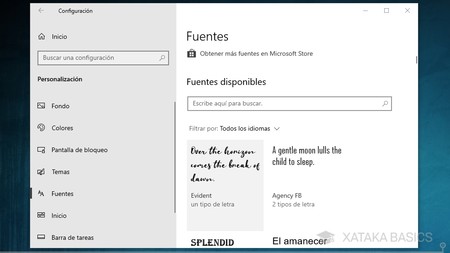
Una vez instales las fuentes, en la misma sección de la configuración verás una sección llamada Fuentes disponibles. En ella podrás ver todas las fuentes que tienes instaladas en el ordenador, y podrás diferenciarlas porque además de su nombre también verás una previsualización con su aspecto.
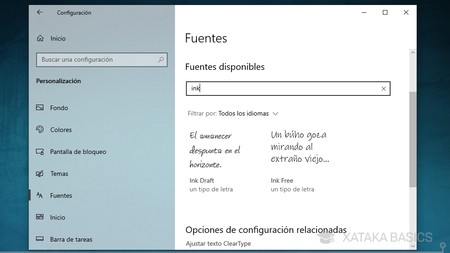
Debajo del título de Fuentes disponibles, tienes un campo en el que puedes escribir nombres de fuentes para buscarlas en la lista. Un buscador que si acabas de instalar una nueva fuente, te permitirá poder encontrarla fácilmente. Una vez localices la fuente que quieres gestionar, pulsa sobre ella.
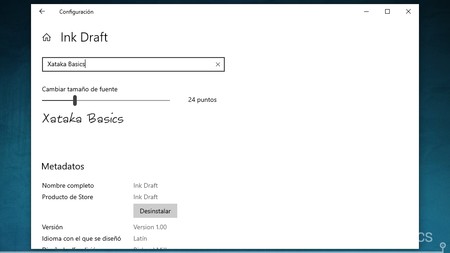
Entrarás al menú de la fuente. En este menú verás todos sus datos. También podrás escribir un texto y ver cómo queda escrito con la fuente, pudiendo también ajustar su tamaño para verlo mejor. Un poco más debajo, **verás un botón de Desinstalar para poder eliminar las fuentes que no quieras utilizar.
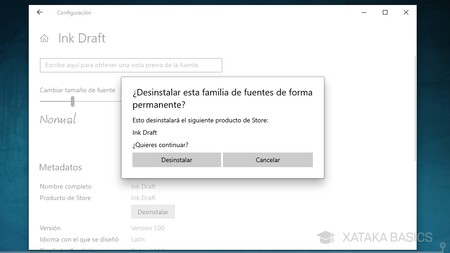
Si pulsas en el botón Desinstalar, tendrás que confirmar que quieres borrar la fuente. Para ello Windows te mostrará una ventana en la que te pregunta si quieres continuar eliminando la fuente, y donde tienes que pulsar en Desinstalar para confirmar y borrarla de tu sistema. Cuando lo hagas, si la quieres volver a utilizar tendrás que instalarla de nuevo.






Ver 0 comentarios