Vamos a explicarte cómo crear sesiones en grupo en Spotify, una nueva función con la que tú y otros amigos podréis estar en la misma sesión y controlar la reproducción musical. La manera de funcionar es muy sencilla, ya que se hace a través de un sistema de códigos muy similar al de los códigos QR, pero todo desde dentro de la app.
Algo que debes tener en cuenta es que esta función, al menos de momento, no sirve para que ambos escuchéis en vuestros respectivos dispositivos la misma música de Spotify a la vez. Para lo que sirve es para que ambos podáis controlar la reproducción de un mismo dispositivo. Por lo tanto, es perfecto para esas fiestas en las que la música suena en la tele o un altavoz, y quieres que todos los presentes o algunos de ellos puedan controlar la reproducción y que esta no dependa de ti.
Otra cosa que debes tener en cuenta es que es una nueva función que está todavía en fase de pruebas. Si no encuentras sus controles, es posible que tengas que apuntarte a la beta de Spotify, aunque en pocos días es muy posible que acabe llegándole a todo el mundo.
Crea una sesión en grupo de Spotify
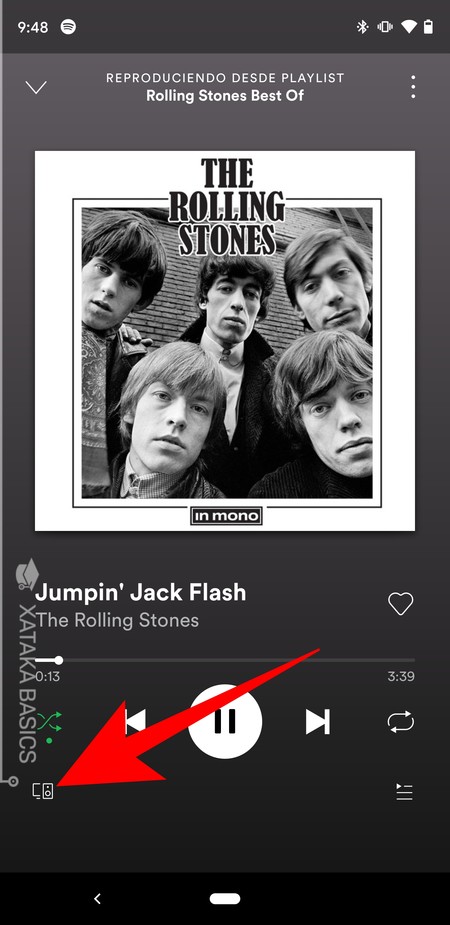
Lo primero que tienes que hacer es poner música en tu móvil o el dispositivo que quieras que pueda ser controlado por varias personas. Cuando lo hagas, desde tu móvil entra en la vista de lo que estás escuchando, y allí dentro, pulsa en el botón de Conectar a un dispositivo que tienes abajo a la izquierda con el icono de una pantalla y un altavoz.
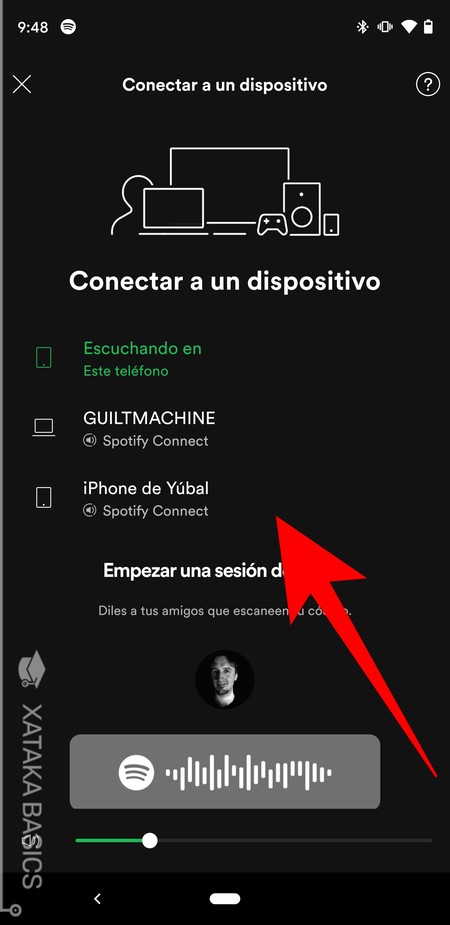
Cuando abras la pantalla de Conectar a un dispositivo, lo primero que debes hacer es elegir en la lista el dispositivo donde quieres que suene la reproducción compartida. Recuerda que si está en tu móvil, las otras personas podrán cambiar lo que suena pero no pasarlo a sus móviles. Por lo tanto, tienes que elegir un dispositivo o unos altavoces desde el que vayan a poder escuchar todos, como unos altavoces Bluetooth o un televisor.
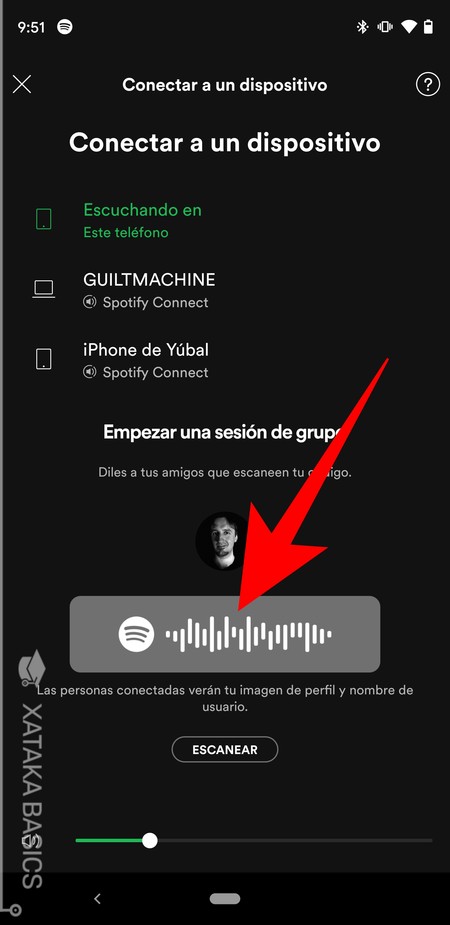
Debajo de la lista de dispositivos donde puedes conectar la reproducción, tienes el código de tu sesión que las otras personas van a tener que escanear para unirse a ella. Es un código que va cambiando, por lo que no vale con hacer una captura y pasarla.
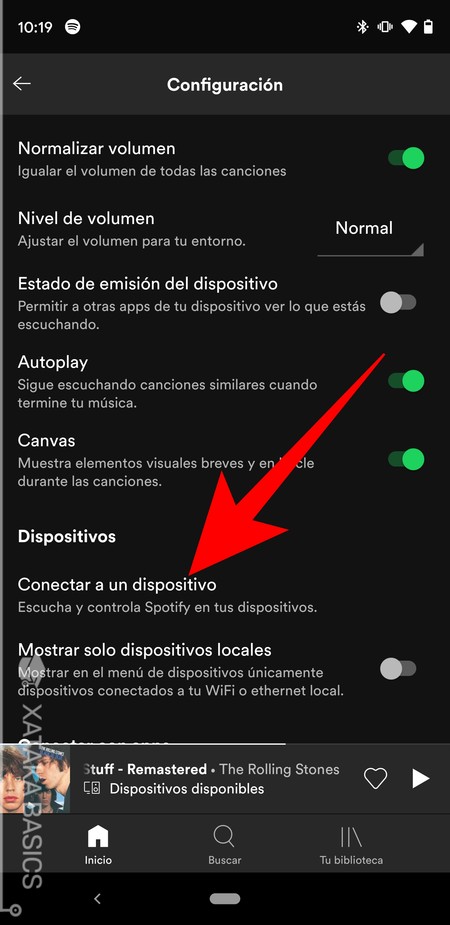
El resto de personas también tienen que ir a esta opción de Conectar a un dispositivo. Hay una segunda manera de acceder a esta opción cuando no tienes música puesta, y es a través de la configuración de Spotify. Cuando estés dentro de la configuración, en la sección de Dispositivos verás la opción de Conectar a un dispositivo.
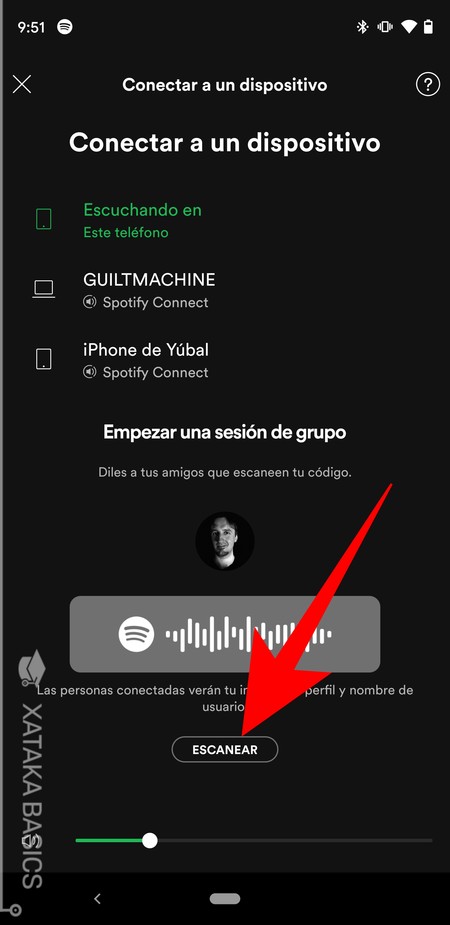
Dentro de las opciones de Conectar a un dispositivo, debajo de tu código personal tienes un botón de Escanear. Este es el botón que otras personas tendrán que usar para escanear tu código. Cuando lo pulses la primera vez, Spotify requerirá que le des permiso para acceder a la cámara de tu móvil para poder utilizarla para escanear. Cuando se abra la cámara tras pulsar este botón, sólo tendrás que apuntar al código de la otra persona.
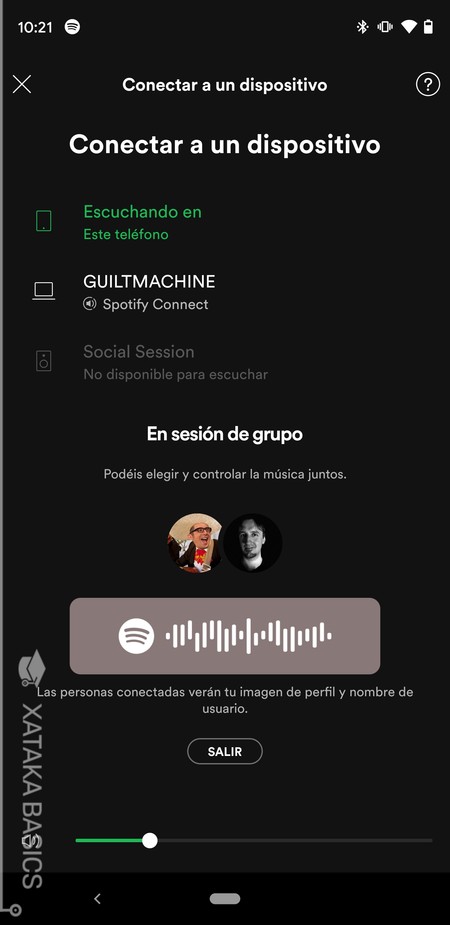
Cuando la otra persona se conecte, verás que en la pantalla Conectar a un dispositivo ahora te indica que has iniciado una sesión en grupo, y te explicará que los participantes en ella podrán elegir y controlar juntos la música que está sonando. La sesión en grupo finalizará si alguno de los integrantes pulsa en el botón Salir o si cambia el dispositivo en el que suena la música.
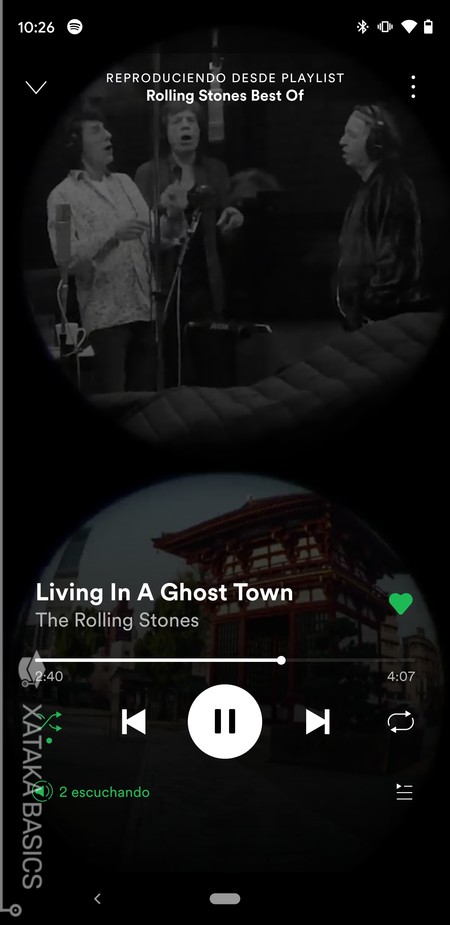
Ahora, ya puedes ir a los controles de música y cambiar de canción, o explorar tú mismo el catálogo de Spotify y cambiar la canción que está sonando. Todas las personas que se han unido al grupo podrán controlar la reproducción, y en la pantalla donde controlas la canción que suena, verás un indicador de X personas escuchando que te dirá cuántos se han conectado.






Ver 0 comentarios